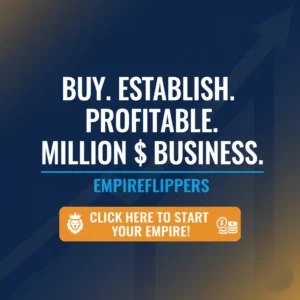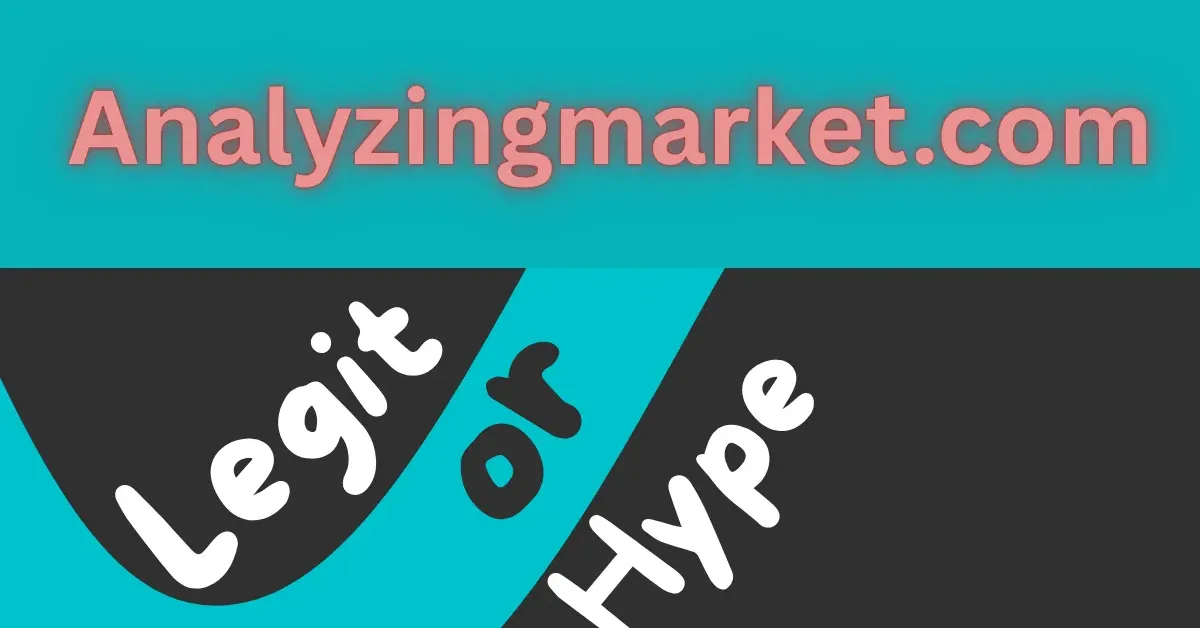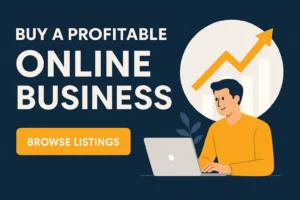Table of Contents
ToggleMicrosoft Excel is a potent tool to use for day-to-day office work. With its capability to calculate and manage data easily, it’s no wonder why everyone uses it. However, did you know that you can utilize a bunch of neat tricks to make your work easier? In this article, you’ll get to know ten Excel tips and tricks that you can put to good use.
Microsoft Excel: An Overview
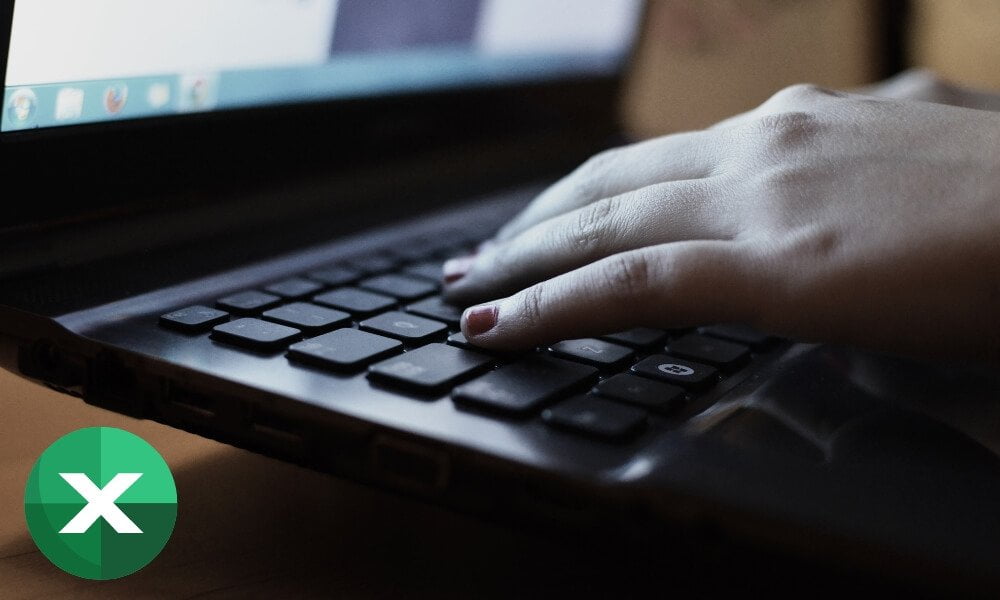
Microsoft Excel is a potent data management tool that tends to be used in business or office settings. For example, in a company, many departments will use Excel for a variety of reasons. Higher-ups and HR would use it to analyze data and evaluate employee performance. Department heads would utilize Excel to form various reports that their superiors are requesting from time to time.
Excel utilizes a lot of organized cells that help you in changing and organizing data. You can use them to form formulae to solve equations faster than manual methods. The platform is also used to form visualizations and for other functions. With that said, let’s proceed to the next part – the tips and tricks.
Excel Tips and Tricks You Should Learn
In this section, you’ll get to learn tips and tricks on how to use Excel more efficiently. Chances that if you have taken up Excel Training Courses, you might have heard about these methods. Let’s cover them one by one, and here they are as listed:
1. Using a Pivot Table
- If you’re working with very large sets of data, you’d want to organize them so that they’re easier to look at. One trick you can use is the Pivot Table to deal with these large numbers of data.
- Pivot Tables are best described as a table consisting of grouped data. They’re separated from the rest of the spreadsheet to give them more focus depending on the criteria being requested. For example, if you want to separate a group of sales data from the rest of the spreadsheet. You create a Pivot Table where you can place the selected data for use in adding, averaging, or other operations.
- To create a Pivot Table, go to Data, then look for “Pivot Table.” It is a little different on the latest versions of Excel since you’ll need to go to “Insert” instead. Once you’ve clicked on Pivot Table, Excel will populate the said table. You got four options to select and use:
- Report Filter – This allows you to sort out the data sets.
- Column Labels – The headers of the data sets
- Row Labels – Indicates the rows in the pivot table
- Value – Areas that allow you to look at data differently. Instead of manually encoding numbers, you can use functions such as SUM, AVERAGE, and the like to get the data.
2. Add Rows or Columns When Necessary
- This is a pretty basic tip that everyone is likely to already have a grip of. When the moment calls for it, you will need to add rows or columns to your table. Sometimes, you’ll even need to add rows or columns by tens or hundreds. One good example is when you’re working on a list of employees. When there are new employees, you’ll need to make room for them by inserting or adding rows or columns.
3. Use the Filters!
- Excel has the option to filter or sort out the data that’s presented on your spreadsheet. By accessing the data tab and selecting Filter, you’ll be able to select the sequence of your data. Be it ascending or descending, or in alphabetical order.
- An example is when you’re managing your contacts from a pulled report from LinkedIn. You can filter the report depending on the date that your contacts accepted your connection requests.
4. Quick Duplicate Removal
- Believe it or not, Microsoft Excel has a means to quickly remove duplicate data. All you need to do is to go to the Data tab and then select Remove Duplicates. Take note you’ll have to go to the Tools subheader if you’re using older versions of Excel. When you click “Remove Duplicates” while highlighting a set of data, you’ll receive a confirmation first before it removes duplicated data.
5. Transposing Rows into Columns
- Swapping the data in the rows and putting them in the columns is easier than you think. You’ll no longer need to copy the data set by set as you’ll use the “Transpose” feature.
- Highlight the data you want to work with. Right-click, then select Copy. You’ll select the cells on your spreadsheet where you want the data to be placed. Instead of pasting right away, right-click on the cell and use “Paste Special.”
- Select the option to transpose once a module appears. When you confirm, your rows are now columns, and the columns are now rows.
6. Splitting up Text Information into Columns
- You can split up information in one cell into two different cells through delimited or fixed-width options. You can access these two on the Data tab, then select “Text to Columns”.
- If you pick “Delimited,” – you want to break up the column that’s based on characters present in it, namely commas, spaces, and tabs.
- If you pick “Fixed Width,” you want to pick the exact location on all columns where you want the data split to take place.
7. Using Formulae for Easy Calculations
- Using simple signs like “+, -, * and /” denote mathematical formulas. These signs are for addition, subtraction, multiplication, and division, respectively, all used to change data presented in the sheet. You can also use parenthesis to give certain parts of the formula more priority. For example, if you create a formula of (7+ 7*7), the second and third parts are prioritized before the addition is used.
8. Averaging cells is quick and easy
- Averaging cells in Excel is a pretty easy trick to do. If you want to average a set of data, you can utilize this formula: =AVERAGE(Cell X: Cell Y). You can also sum up sets of data through this formula: =SUM(Cell X: Cell Y).
*Cell X represents the first cell in the set of data, while Cell Y denotes the last cell in the data set.
Book an Excel Training Course!
We’ve covered the many tips and tricks to make Excel easier and more fun to use. You’d want to apply what you’ve taken note of to make data management more bearable to deal with. If you’d like to learn the more advanced tricks in using Microsoft Excel, you’d want to sign up for a training course. That way, you can understand the more complex features of this software.