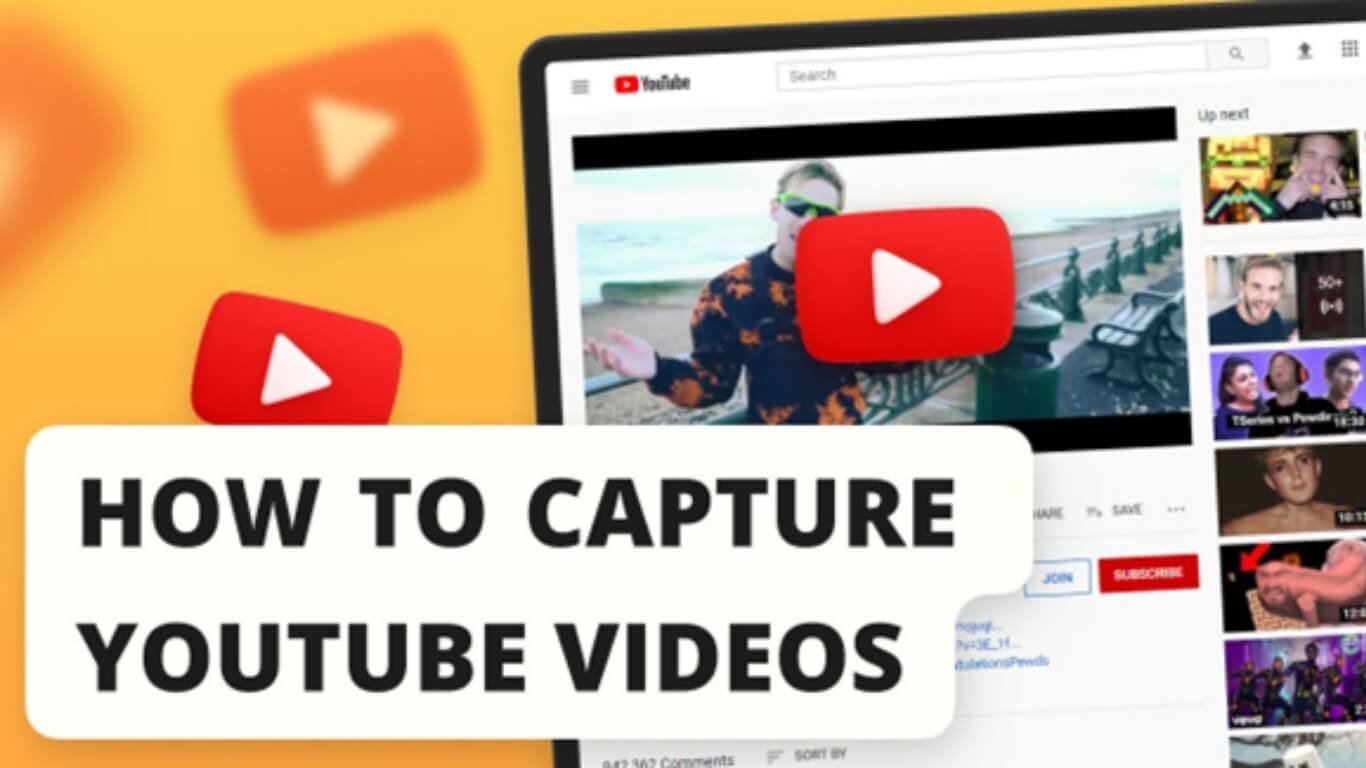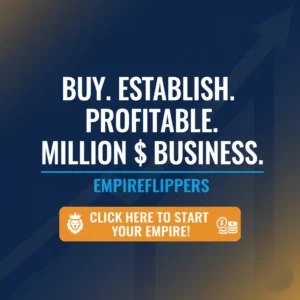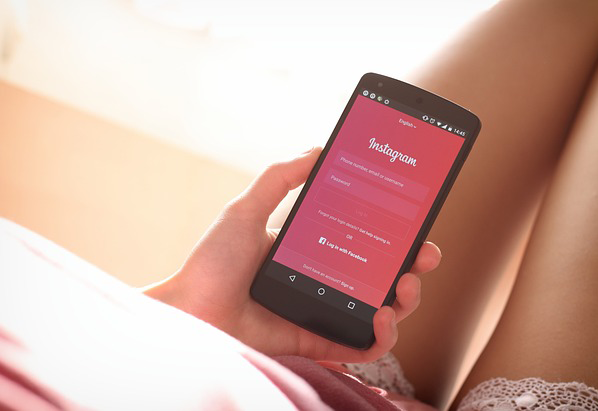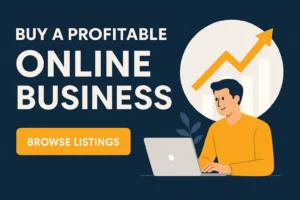Table of Contents
ToggleIn the fast-paced world of YouTube content creation, capturing high-quality screen recordings is essential for engaging and informative videos. Whether you’re a seasoned YouTuber or just starting your journey, having the right screen recorder can make all the difference in delivering captivating tutorials, gameplay footage, or software demonstrations. With 2023 well underway, we’ve rounded up the three best screen recorders that are gaining popularity among YouTube channels. These powerful tools offer a range of features, from customizable settings to seamless editing capabilities, empowering creators to produce professional-grade videos that captivate their audiences. So, without further ado, let’s dive into the top screen recorders that are revolutionizing YouTube content creation this year.
How To Record YouTube Channels
Recording YouTube channels is a straightforward process that allows you to capture videos from your favorite channels for personal use or to create content of your own. Here’s a step-by-step guide on how to record YouTube channels:
1. Choose a Screen Recording Software:
Start by selecting a reliable screen recorder that suits your needs. There are various options available, such as OBS Studio, Camtasia, or QuickTime Player (for macOS users).
2. Install and Set Up the Software:
Download and install the chosen screen recording software on your computer. Follow the instructions provided during the installation process. Once installed, open the software and configure the settings according to your preferences. You may need to adjust the recording area, audio input, and output settings.
3. Launch the YouTube Channel:
Open your preferred web browser and go to the YouTube website (youtube.com). Search for the channel you want to record and open it.
4. Set Up the Recording Area:
Position the screen recording software’s window so that it doesn’t overlap with the YouTube channel window. This way, you can capture the channel’s content without any interference.
5. Configure Recording Settings:
Within the screen recording software, ensure that the desired audio input source is selected. You can choose to record system audio, microphone audio, or both. Adjust the recording quality and other settings as needed.
6. Start Recording:
Once everything is set up, click the record button in the screen recording software. It may be a dedicated button or a keyboard shortcut. After initiating the recording, switch to the YouTube channel window and begin playing the video or content you want to record.
7. Control and Monitor the Recording:
While recording, you can pause, resume, or stop the screen capture as required. Most screen recording software provides a toolbar or interface with these options. Keep an eye on the recording time and ensure that the capture is progressing smoothly.
8. End the Recording:
When you’re finished capturing the YouTube channel content, click the stop or pause button within the screen recording software. The captured video will be saved automatically in a location specified by your recording software. Please make sure to record the file’s location for future use.
9. Edit and Save the Recorded Video:
If desired, you can edit the recorded video using video editing software such as Adobe Premiere Pro, iMovie, or Windows Movie Maker. Trim, add effects, incorporate transitions, or enhance the audio to create a polished final product. Once satisfied with the edits, save the video in your preferred format.
10. Enjoy and Share:
Now that you have successfully recorded the YouTube channel, you can watch the video offline or share it with others. Remember to respect copyright laws and only use the recorded content for personal purposes or with proper permissions if creating derivative works.
By following these steps, you can easily record YouTube channels and explore various possibilities, from archiving your favorite videos to creating engaging content of your own. Happy recording!
Best Screen Recorders to Record YouTube Channels
ShareX
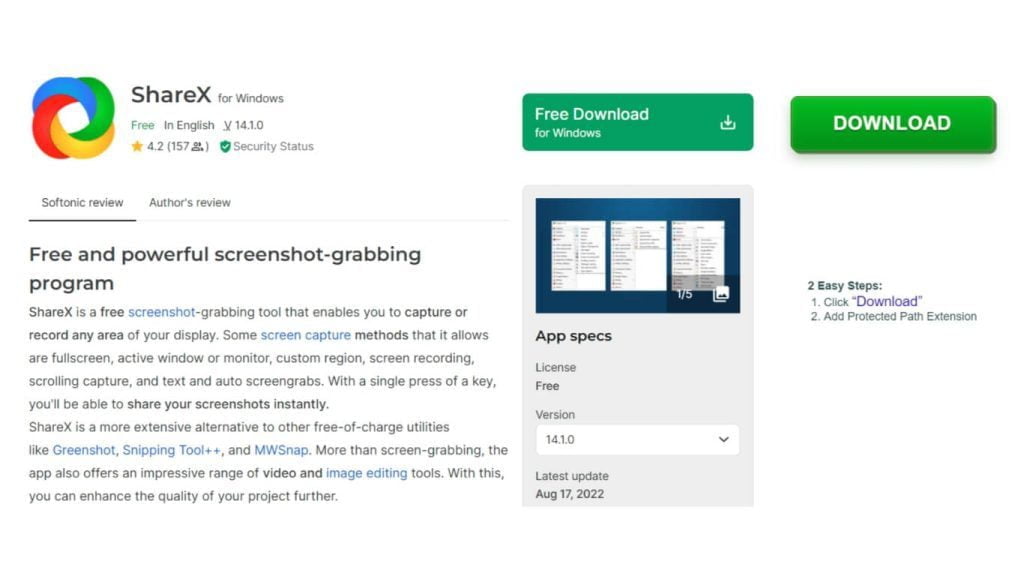
ShareX is a popular open-source screen recording software that offers a comprehensive set of features. This free tool supports multiple recording modes, including full screen, specific windows, or custom regions. ShareX provides extensive customization options, allowing you to fine-tune your recording settings, such as video codecs, audio sources, and hotkeys. Additionally, it offers an array of post-capture options, such as annotation tools, watermarking, and automatic file naming. ShareX supports various output formats and provides seamless integration with cloud storage services, making it convenient to upload and share your recordings. With its flexibility and robust feature set, ShareX is a favorite among content creators and YouTubers alike.
OBS (Open Broadcaster Software)
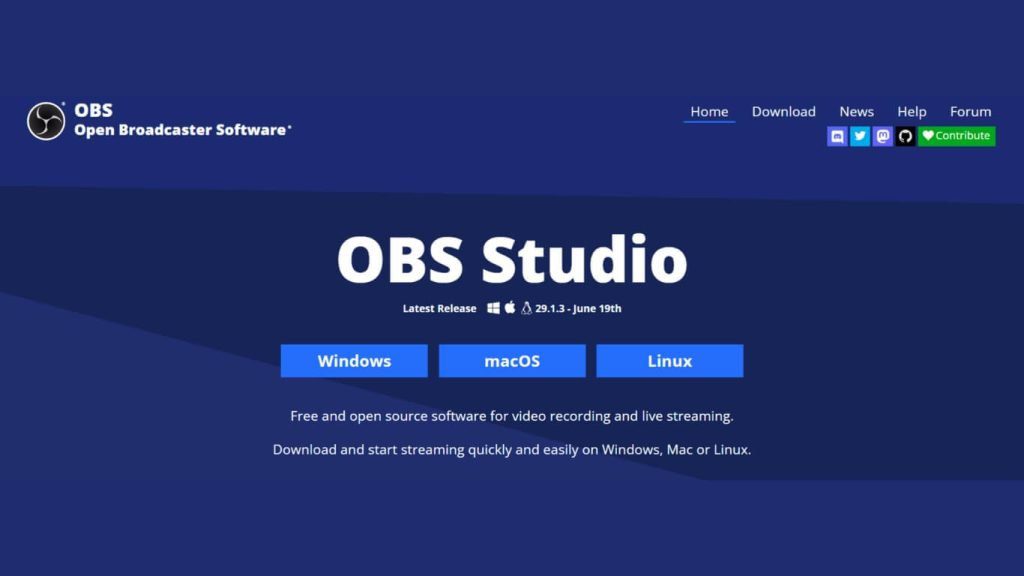
OBS, short for Open Broadcaster Software, is a renowned free and open-source screen recording and streaming software. While primarily known for its live streaming capabilities, OBS also excels in screen recording for YouTube channels. It offers extensive customization options, allowing you to configure your recording settings, including resolution, bitrate, and audio sources. OBS supports multiple scenes and sources, making it ideal for creating dynamic content with overlays, transitions, and picture-in-picture effects. With its powerful settings and ability to record from multiple monitors, OBS empowers YouTubers to capture and produce professional-grade videos.
These three screen recording software options, iTop Screen Recorder, ShareX, and OBS, provide a range of features and functionalities that cater to different needs and preferences. Whether you prioritize ease of use, advanced customization, or a combination of both, these screen recorders have you covered. Choose the one that aligns with your requirements and start capturing captivating content for your YouTube channel today.
iTop Screen Recorder
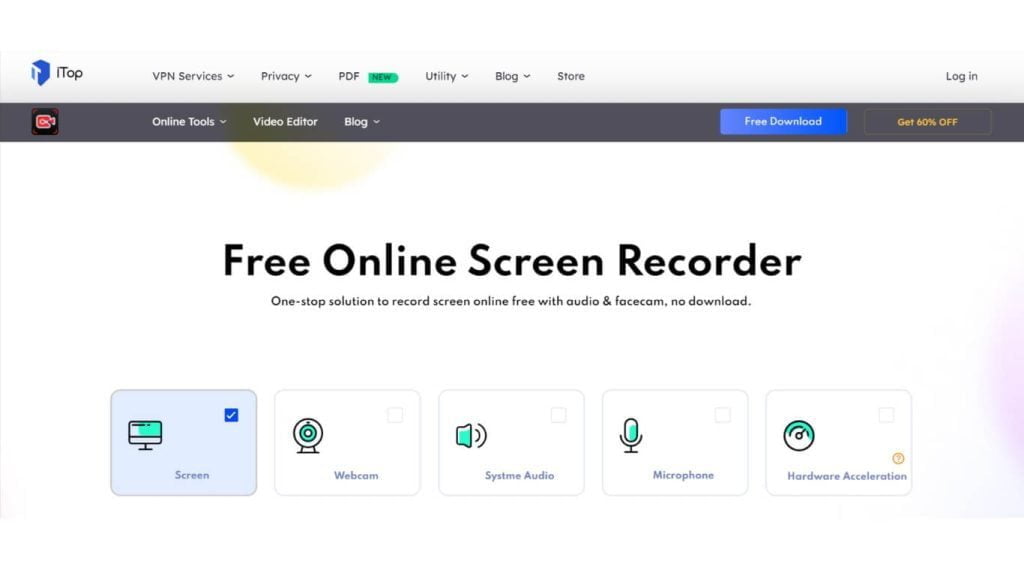
iTop Screen Recorder is a versatile and feature-rich screen recording software that stands out among the competition. With its user-friendly interface and powerful capabilities, iTop Screen Recorder is a top choice for YouTube channel creators. It allows you to effortlessly capture high-quality screen recordings, whether it’s gameplay footage, software demonstrations, or tutorial videos. With its free desktop and online screen recorder, you can customize your recording area, adjust frame rates, and capture system audio, microphone input, or both. The software also offers a built-in video editor, enabling you to trim, merge, and add annotations to your recordings. With its intuitive controls and reliable performance, iTop Screen Recorder is a valuable tool for anyone looking to produce professional-grade YouTube content.
Conclusion
In conclusion, when it comes to choosing the best screen recorder for YouTube channels, several options stand out in terms of features, usability, and overall performance. iTop Screen Recorder, with its user-friendly interface and powerful capabilities, offers a seamless recording experience, customizable settings, and an integrated video editor, making it an excellent choice for YouTubers seeking professional-grade recordings. ShareX, an open-source software, provides extensive customization options, post-capture tools, and cloud storage integration, making it a popular choice among content creators. Lastly, OBS (Open Broadcaster Software) not only excels in live streaming but also offers robust screen recording features, allowing YouTubers to create dynamic content with multiple scenes and sources.
Ultimately, the best screen recorder for your YouTube channel depends on your specific requirements and preferences. Consider factors such as ease of use, customization options, editing capabilities, and integration with other tools or platforms. By choosing the right screen recording software, you can enhance your YouTube content creation process and deliver captivating videos that engage and captivate your audience.